The cat command in Linux is a foundational utility, often one of the first commands new users learn. However, beneath its seemingly simple nature lies a powerful tool capable of much more than just displaying file contents. For anyone working in a Linux environment, understanding and effectively utilizing the cat command is crucial for efficient file manipulation. This guide will take you beyond the basics, exploring the versatile applications of cat to enhance your command-line proficiency.
Understanding the Basic Syntax of the Linux Cat Command
At its core, the cat command, short for “concatenate,” is designed to read files and print their contents to the standard output, which is typically your terminal screen. The fundamental syntax is straightforward:
cat [OPTION] [FILE]...Here’s a breakdown:
cat: This is the command itself, invoking the utility.[OPTION]: These are optional flags that modify the behavior of thecatcommand. We will explore several key options in detail.[FILE]...: This specifies the file or files you want to process. You can provide a single file, multiple files, or use wildcards to target groups of files.
Let’s delve into practical examples to illustrate the power and flexibility of the cat command in Linux.
Practical Examples of the Cat Command in Linux
1. Displaying the Content of a Single File
The most common use case is to view the contents of a file. Simply provide the filename as an argument to cat.
Syntax:
cat filenameExample: To view the content of a file named my_document.txt, you would use:
cat my_document.txtThis command will output the entire content of my_document.txt directly to your terminal.
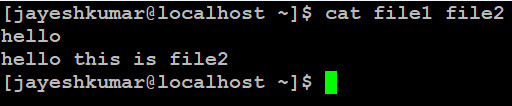 Viewing a single file using cat command
Viewing a single file using cat command
Alt text: Terminal output showing the content of ‘file1’ and ‘file2’ files displayed using the cat command.
2. Viewing Multiple Files Simultaneously
The true power of “concatenate” comes into play when you want to view the content of multiple files in sequence. cat allows you to list multiple filenames as arguments.
Syntax:
cat file1 file2 file3 ...Example: To display the contents of file1.txt, file2.txt, and report.txt one after another:
cat file1.txt file2.txt report.txtThe output will be the content of file1.txt, immediately followed by the content of file2.txt, and then report.txt, all displayed in your terminal.
3. Displaying Line Numbers with File Content
For easier readability and referencing, especially in scripts or discussions, you can display line numbers alongside the file content using the -n option.
Syntax:
cat -n filenameExample: To view config.ini with line numbers:
cat -n config.iniEach line of config.ini will be displayed, prefixed with its corresponding line number. This is particularly useful when debugging configuration files or scripts.
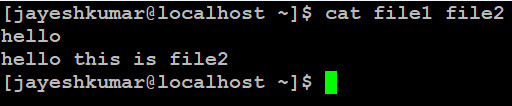 Viewing a single file using cat command
Viewing a single file using cat command
Alt text: Terminal output showing the content of ‘file2’ file with line numbers added to each line using the cat -n command.
4. Creating New Files and Adding Content
While cat is primarily for viewing, it can also be used to create new files and input content directly from the command line using output redirection (>).
Syntax:
cat > new_filenameExample: To create a new file named my_notes.txt:
cat > my_notes.txtAfter executing this command, the cursor will move to a new line, and cat will wait for your input. Anything you type will be written to my_notes.txt. To save and exit, press Ctrl + D.
Overwriting Files: If my_notes.txt already exists, the > redirection will overwrite its contents. Be cautious when using this redirection.
Alt text: Terminal interaction demonstrating the creation of a new file named “jayesh1” using the cat > command and verifying file creation with the ls command.
5. Copying File Content to Another File
cat combined with output redirection (>) is an efficient way to copy the entire content of one file to another.
Syntax:
cat source_file > destination_fileExample: To copy the contents of document.txt to backup.txt:
cat document.txt > backup.txtIf backup.txt doesn’t exist, it will be created. If it does exist, its content will be replaced with the content of document.txt.
6. Suppressing Repeated Empty Lines
When dealing with files that have multiple consecutive empty lines, the -s option of cat can be used to “squeeze” or suppress these repeated empty lines, resulting in cleaner output.
Syntax:
cat -s filenameExample: If data_file.txt has several blank lines in a row:
cat -s data_file.txtThis will display the content of data_file.txt, but any sequence of two or more empty lines will be condensed into a single empty line in the output.
7. Appending Content to an Existing File
To add content to the end of an existing file without overwriting its original content, use the append redirection operator (>>).
Syntax:
cat source_file >> destination_fileOr, to append text directly from the terminal:
cat >> existing_file.txtExample: To append the content of new_entries.txt to master_log.txt:
cat new_entries.txt >> master_log.txtThis will add the content of new_entries.txt at the end of master_log.txt, preserving the original content of master_log.txt.
8. Displaying File Content in Reverse Order using tac
Interestingly, there’s a command called tac which is essentially cat in reverse. tac displays the file content starting from the last line and going upwards to the first line.
Syntax:
tac filenameExample: To view file2.txt in reverse order:
tac file2.txtThis can be useful for quickly checking the last few entries in a log file or reversing the order of lines in any text file.
Alt text: Terminal output showing the content of ‘file2’ displayed in reverse line order using the tac command.
9. Highlighting End of Lines
The -E option in cat is a visual aid that displays a $ symbol at the end of each line. This can be helpful for identifying trailing spaces or ensuring line endings are as expected, especially when dealing with files created on different operating systems.
Syntax:
cat -E filenameExample:
cat -E my_script.shEach line of my_script.sh will be displayed with a $ at the very end, indicating the end of the line.
Alt text: Example terminal output demonstrating the cat -E command which shows ‘$’ at the end of each line, highlighting line endings.
10. The Versatile -A Option
The -A option is a powerful shortcut that combines the functionalities of -v, -E, and -T.
Syntax:
cat -A filenameExplanation of Combined Options:
-v: Makes non-printing characters visible (except for tabs and line feeds), representing them in a printable format.-E: As mentioned, displays$at the end of each line.-T: Displays tabs as^I.
Using -A is a comprehensive way to reveal hidden characters, line endings, and tabs within a file, aiding in debugging and file format analysis.
11. Opening Files Starting with a Dash
If you encounter a file whose name begins with a dash (-), cat might interpret it as an option. To correctly open such files, use the -- option to signal the end of options and the start of filenames.
Syntax:
cat -- -filenameExample: To view the content of a file named -secret-file.txt:
cat -- -secret-file.txtThe -- ensures that cat treats -secret-file.txt as a filename, not an option.
Alt text: Terminal example showing how to display the content of a file named “-jayesh2” which starts with a dash, using the cat — command.
12. Handling Large Files with more or less
When viewing very large files, the output of cat can quickly scroll past your terminal window, making it difficult to read. To handle this, pipe the output of cat to commands like more or less, which allow for paginated viewing.
Syntax:
cat filename | moreor
cat filename | lessExample:
cat very_large_log_file.log | lessThis will display the content of very_large_log_file.log one screenful at a time. less is generally preferred as it allows for scrolling both forwards and backwards, and offers more navigation features.
13. Merging Multiple Files into One
cat is excellent for concatenating files. You can merge the contents of multiple files into a single new file using output redirection.
Syntax:
cat file1 file2 file3 ... > merged_fileExample: To combine part1.txt, part2.txt, and part3.txt into a single file named full_document.txt:
cat part1.txt part2.txt part3.txt > full_document.txtThe full_document.txt file will contain the content of part1.txt, followed by part2.txt, and then part3.txt.
Alt text: Terminal showing the merging of “file1”, “file2”, and “file3” into “merged123” file using the cat command and redirection.
14. Displaying All Text Files in a Directory
Using wildcards, you can apply cat to multiple files at once. For example, to display the content of all .txt files in the current directory:
Syntax:
cat *.txtExample:
cat *.txtThis command will output the contents of every file ending with .txt in the current directory, concatenated together.
Alt text: Terminal output showing the content of all files with the “.txt” extension in the current directory, displayed using the cat .txt command.*
15. Appending Text to a File Interactively
You can use cat with append redirection (>>) to add text to an existing file directly from your terminal, similar to creating a new file but appending instead of overwriting.
Syntax:
cat >> filenameExample: To add a new line to notes.txt:
cat >> notes.txtAfter executing this, type the text you want to append, and press Ctrl + D to save.
Conclusion: The Ubiquitous Cat Command
The cat command in Linux is far more than a simple file viewer. Its versatility, combined with redirection and options, makes it an indispensable tool for a wide range of tasks, from basic file viewing and creation to more complex file manipulation and data handling. Mastering the cat command is a significant step towards becoming proficient in the Linux command line environment. Its simplicity and power ensure it remains a cornerstone of Linux workflows.
Frequently Asked Questions about the Linux Cat Command
How do I view the content of a file in Linux?
The primary command is
cat filename.txt. Alternatively, for large files, consider usingless filename.txtormore filename.txtfor easier navigation.head filename.txtcan be used to view only the beginning of a file.
How can I see file details in Linux?
For detailed file information, use
ls -l filename.txt. For even more comprehensive details, thestat filename.txtcommand provides extensive file metadata.
What’s the best way to view a file in Unix?
In Unix-like systems, including Linux,
cat,less,more, andheadare all viable options for viewing file content, each suited to different scenarios and file sizes.
How do I determine the content type of a file in Linux?
The
file filename.txtcommand is used to check the file content type. It analyzes the file’s content to determine its type, rather than relying solely on the file extension.
How do I just display the file type in Linux?
The
file filename.txtcommand will output the file type as part of its information. You can parse the output of thefilecommand if you need to extract just the file type programmatically, but for quick checks, the standard output offileis sufficient.
Next Article cc command in Linux with Examples
GeeksforGeeks
News on Google Improve Article
Article Tags:
Similar Reads
- biff command in Linux
- bind command in Linux with Examples
- bison command in Linux with Examples
- break command in Linux with examples
- builtin command in Linux with examples
- bzcmp command in Linux with examples
- bzdiff command in linux with examples
- bzgrep command in Linux with examples
- bzip2 command in Linux with Examples
- bzless command in Linux with examples

